
Posted on July 22, 2023 by Mahamodul Hasan Khan
How to Take a Screenshot from a Browser: A Comprehensive Guide
Introduction
Screenshots are an invaluable tool for capturing and sharing information from web browsers. Whether you need to document a website’s design, save a social media post, or troubleshoot an error, taking a screenshot is a simple and effective way to do so. In this article, we will explore various methods to take screenshots from popular web browsers on different platforms, including Windows, macOS, and mobile devices.
Method 1: Using Built-in Browser Features
Most modern web browsers come equipped with built-in screenshot functionalities, making the process quick and straightforward. Follow these steps to take a screenshot using your browser’s native feature:
- Open the desired webpage in your web browser.
- Position the browser window to include the content you wish to capture within the screenshot.
- Press the appropriate keyboard shortcut:
- Windows: Press “PrtSc” (Print Screen) key. On some keyboards, it may appear as “PrtScn” or “Print Scr.”
- macOS: Press “Command (⌘) + Shift + 4.” This combination allows you to select the area you want to capture with a crosshair cursor.
- Some browsers on Windows and macOS also offer additional built-in options, such as capturing a full webpage or a specific area.
- After capturing the screenshot, it is usually saved to your clipboard or desktop. You can paste it into an image editing program or a document to further modify or save it.
Method 2: Using Browser Extensions
Many browser extensions are available that enhance screenshot capabilities and offer advanced features beyond the built-in options. To use browser extensions for taking screenshots:
- Launch your web browser and visit the extensions/add-ons store (e.g., Chrome Web Store, Firefox Add-ons).
- Search for “screenshot” or “screen capture” extensions.
- Choose an extension that suits your needs and click on the “Add to Chrome” or “Add to Firefox” button to install it.
- Once installed, an icon representing the extension will appear in your browser’s toolbar.
- Click on the extension’s icon to see the available screenshot options. These may include capturing visible content, entire webpages (even scrolling areas), or specific regions.
- Select the desired capture option, and the extension will automatically save the screenshot to your chosen destination.
Method 3: Using Snipping Tools (Windows) or Screenshot Utility (macOS)
![]()
Windows and macOS offer native snipping tools or screenshot utilities that enable more control over capturing screenshots. Follow these steps:
For Windows:
- Open the “Snipping Tool” from the Start menu or by searching for it.
- Click on “New” to start capturing.
- Drag the cursor to select the area you want to capture.
- Save the screenshot to your desired location.
For macOS:
- Press “Command (⌘) + Shift + 5” to open the screenshot utility.
- Choose the capture option from the toolbar. Options include capturing the entire screen, a selected window, or a specific portion.
- After capturing, the screenshot preview will appear in the bottom-right corner of your screen. Click on it to edit or save it.
Method 4: Taking Screenshots on Mobile Browsers
Capturing screenshots on mobile browsers is different from desktops. Here’s how to do it on Android and iOS devices:
For Android:
- Press and hold the “Volume Down” + “Power/Lock” buttons simultaneously until you see the screenshot animation.
- The screenshot will be saved in your Photos or Gallery app.
For iOS:
- Press and hold the “Side Button” + “Volume Up” button simultaneously.
- The screenshot will be saved in your Photos app.
Conclusion
Taking screenshots from web browsers is an essential skill for various purposes, from personal use to professional tasks. Whether you use the built-in browser features, extensions, or platform-specific utilities, capturing screenshots has never been easier. Now that you’re equipped with these methods, you can confidently capture and share vital information from your browser with ease. Happy screenshotting!
As of my knowledge cutoff in September 2021, the following were some of the top browser extensions for taking screenshots. Please note that the popularity and features of extensions may have changed since then, so it’s a good idea to check the latest reviews and ratings on the respective browser extension stores for up-to-date information. The extensions listed below were popular choices for Chrome, but some might also be available for other browsers like Firefox:
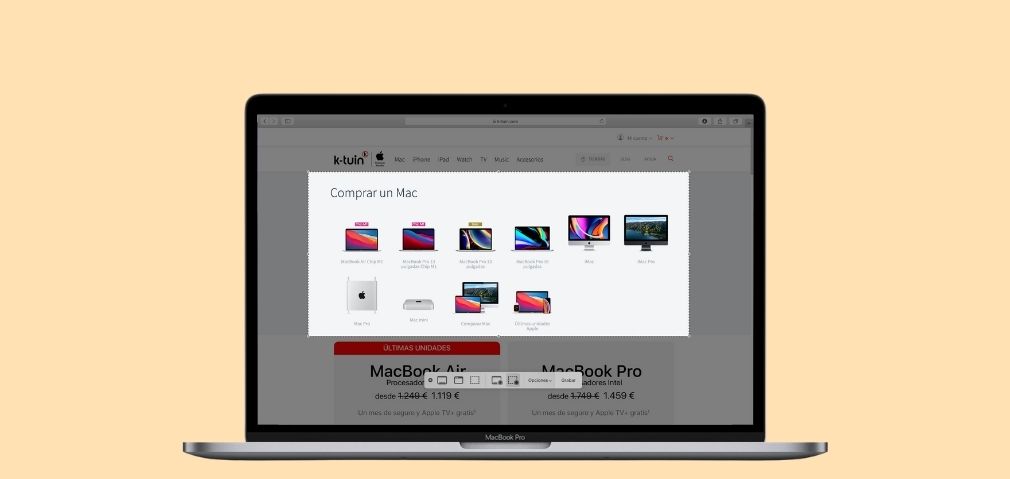
- Nimbus Screenshot & Screen Video Recorder
- This extension offers a comprehensive set of screenshot tools, including capturing visible content, selected areas, entire web pages (even scrolling ones), and a screen video recorder.
- Annotations, editing tools, and easy sharing options make it a powerful choice for capturing and sharing visual content.
- Platform: Available for Chrome and Firefox.
- Awesome Screenshot & Screen Recorder
- With similar features to Nimbus, Awesome Screenshot allows you to capture full web pages, visible content, or selected areas.
- It provides various annotation tools and options to blur sensitive information.
- Additionally, the extension includes a screen video recorder for recording screen activity.
- Platform: Available for Chrome and Firefox.
- Lightshot
- Lightshot is a user-friendly and lightweight extension that lets you capture selected areas with ease.
- After capturing a screenshot, it opens an editing interface, allowing you to annotate, crop, and save the image.
- It offers a simple and intuitive experience for quick and basic screenshot needs.
- Platform: Available for Chrome, Firefox, and Windows/macOS desktop.
- Fireshot
- Fireshot is a feature-rich screenshot extension that provides various capturing options, including full-page captures, selected areas, or visible content.
- It allows you to edit and annotate screenshots before saving or sharing them.
- Fireshot also integrates with various cloud services for easy storage and sharing.
- Platform: Available for Chrome, Firefox, Edge, and Internet Explorer.
- GoFullPage – Full Page Screen Capture
- As the name suggests, this extension is designed specifically for capturing entire web pages, even if they require scrolling.
- It saves the full-page screenshot as an image, making it ideal for web developers, designers, and content creators.
- GoFullPage offers simple one-click functionality to capture entire web pages effortlessly.
- Platform: Available for Chrome.
Remember to research and read reviews before choosing any extension, as preferences may vary based on individual needs and preferences. Additionally, always ensure you download extensions from reputable sources to maintain your browser’s security and privacy.
As of my knowledge cutoff in September 2021, the following were some of the top screenshot applications for Windows. These applications offer various features and functionalities beyond the basic screenshot capabilities provided by the operating system. Keep in mind that new applications might have emerged since then, so it’s recommended to check for the latest reviews and ratings before making a choice:
- Snagit
- Snagit is a premium screenshot and screen recording software developed by TechSmith.
- It offers a wide range of screenshot options, including capturing specific areas, full screens, scrolling web pages, and more.
- Snagit provides powerful editing tools, annotations, and various effects to enhance and customize your screenshots.
- The software also includes screen recording features, making it a comprehensive solution for visual content creation.
- Platform: Windows (also available for macOS).
- Greenshot
- Greenshot is a popular open-source screenshot tool that is lightweight and easy to use.
- It allows users to capture selected areas, full screens, and even complete web pages.
- Greenshot offers basic editing tools like annotations, highlighting, and obfuscation to blur sensitive information.
- The software also supports exporting screenshots directly to various platforms and applications.
- Platform: Windows.
- Lightshot
- Lightshot, mentioned earlier as a browser extension, is also available as a standalone application for Windows.
- The application provides quick and easy screenshot capturing, followed by an editing interface to annotate and save the screenshot.
- It offers simplicity and convenience for basic screenshot needs.
- Platform: Windows (also available for macOS).
- ShareX
- ShareX is a powerful and feature-rich open-source screenshot and screen recording software.
- It supports capturing entire screens, selected regions, and even specific application windows.
- ShareX offers extensive customization options and advanced editing tools, making it a favorite among professionals and content creators.
- The software also includes various automation features, making repetitive tasks more efficient.
- Platform: Windows.
- PicPick
- PicPick is a versatile screenshot application that offers a combination of screenshot tools, an image editor, and other useful utilities.
- It allows users to capture screens, windows, regions, and scrolling web pages.
- PicPick’s built-in image editor includes basic editing features like annotations, shapes, and filters.
- Additionally, PicPick offers a color picker, pixel ruler, and protractor for graphic designers and web developers.
- Platform: Windows.
Remember to explore the features and user reviews of each application to find the one that best suits your specific needs and preferences. The mentioned applications have been popular choices for Windows users, but new applications might have emerged with additional features and improvements.
As of my knowledge cutoff in September 2021, the following were some of the top screenshot applications for macOS. These applications offer more features and flexibility compared to the built-in screenshot functionalities of macOS. However, it’s important to note that new applications might have emerged since then, so I recommend checking for the latest reviews and ratings before making a choice:
- Snagit (also available for macOS)
- Snagit is a premium screenshot and screen recording software developed by TechSmith. It offers a comprehensive set of screenshot options and advanced editing tools.
- With Snagit, you can capture selected areas, full screens, scrolling web pages, and more.
- The application allows for annotations, callouts, and various effects to enhance your screenshots.
- Snagit also includes screen recording features, making it a versatile tool for visual content creation.
- Platform: macOS (also available for Windows).
- Skitch
- Skitch is a free screenshot and annotation tool developed by Evernote. It is designed to be simple and user-friendly.
- The application allows for capturing screenshots of selected areas, windows, and full screens.
- Skitch provides basic editing features, including annotations, arrows, shapes, and text.
- The annotated screenshots can be easily shared or saved to Evernote for organization and synchronization.
- Platform: macOS.
- Lightshot (also available for macOS)
- Lightshot, mentioned earlier as a browser extension, is also available as a standalone application for macOS.
- The application offers quick and easy screenshot capturing, followed by an editing interface to annotate and save the screenshot.
- Lightshot is known for its simplicity and convenience for basic screenshot needs.
- Platform: macOS (also available for Windows).
- Monosnap
- Monosnap is a feature-rich screenshot and screen recording tool for macOS.
- It supports capturing selected areas, full screens, and even specific application windows.
- Monosnap offers various editing options, including annotations, shapes, and blur effects.
- The application also allows for screen recording with audio and webcam support.
- Platform: macOS.
- Snappy
- Snappy is a screenshot and screen recording application that emphasizes efficiency and ease of use.
- It allows for capturing selected areas, full screens, and specific application windows.
- Snappy provides basic annotation tools to mark up your screenshots quickly.
- The application also offers an intuitive interface for managing and sharing your captures.
- Platform: macOS.
As with any software, it’s essential to consider your specific needs and preferences when choosing a screenshot application for macOS. Each of the mentioned applications has its unique features and capabilities, catering to different user requirements. Always check for the latest versions and reviews to ensure you get the most up-to-date and reliable software for your Mac.