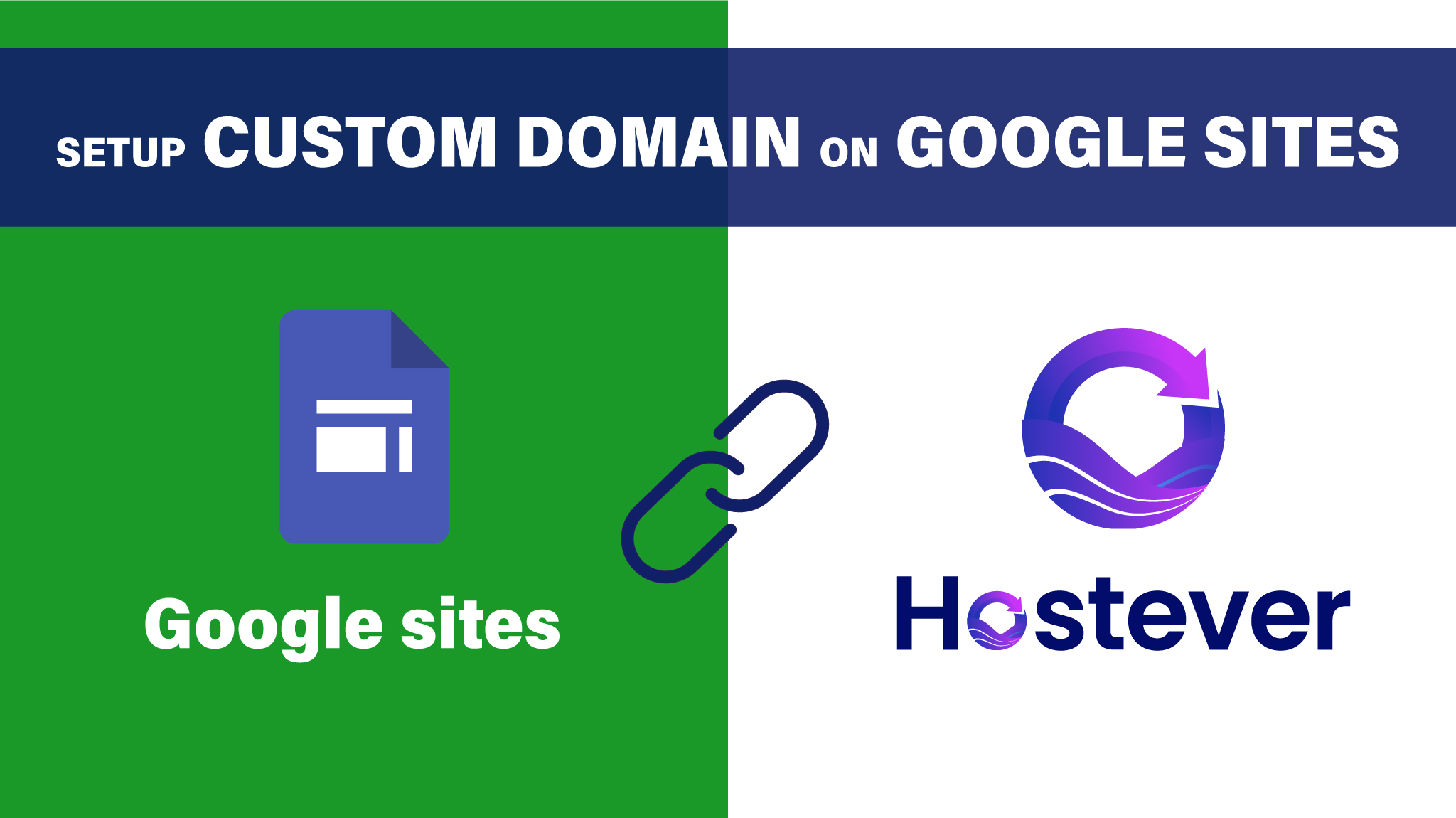
Posted on October 25, 2023 by Mahamodul Hasan Khan
How to add Your domain to Google Sites
Today we will see how to add a custom domain to Google Sites. Google Sites is a structured wiki and web page creation tool included as part of the free, web-based Google Docs Editors suite offered by Google, where you can host your domain for free without purchasing a hosting pack or server.
You need a valid and active domain with DNS Management feature to add it to Google Sites. If you don’t have a domain yet, you can register it from Hostever. You can watch this video <Video URL> to see how to register a domain with Hostever. Hostever offers free DNS Management feature with all domains.
I already have a domain. I will add it to my Google Sites website. At first, I will create a site with Google Sites. Go to sites.google.com, login with your Gmail ID and choose a theme of your choice.

Here, I have selected the Help Center theme. Click on any theme which you want set for your site, if the site not created yet. A new page will open. Update the given demo data with your desired contents. Suppose, all the content update is completed. Now we will set our custom domain for this site.
Stage 1: Click on the gear icon (setting menu) from right corner of top of the page and then click on “Custom domains” menu from left sidebar of the opened pop-up window.

Now click on Start setup button. A new pop-up window will open and type your desired domain name on the yourdomain field. Here, I have typed “hostever.xyz.”
It will show a warning “This domain is not verified. Please verify your ownership.”

Click on the blue “verify your ownership” link. A new tab will open like below:

Click on the Continue button. A new page will open. By default it will show “TXT” record type. There are two record types, TXT & CNAME. I think the CNAME type is more reliable than TXT type, because often the TXT type occurs conflict with other records like SPF, DKIM records etc. So, I have selected CNAME from “Select record type” menu. It is showing my CNAME host and destination for the domain verification:

Stage 2: Now login to Hostever Client Area, Go to Domains=> My Domains Menu, it will show your registered domains. Then click on the Manage Domain option of the domain which you want to set to Google Sites:

Stage 3: Now click on the DNS Manager menu from left sitebar of the page. It will show some predefined records. Delete all the predefined records. You can keep the MX record if you want to use the Email Forwarding feature.

Now we will add the verification record. Copy the “CNAME Label / Host” from the previously opened Google Sites page and paste it to the blank “Host Name” field of the DNS Manager Page. Select “Record Type” CNAME. Then copy the “CNAME Destination / Target” data from the Google Sites page and paste it to “Value”Field of DNS Manage page. Then click on “Save” Button.
The figure will be like below:

Now, similarly add the following two records:
| Hostname | Record Type | Value |
| www | CNAME | ghs.googlehosted.com |
| Keep Blank or use @ | A | 174.129.25.170 |
Stage 4: After that, wait 30 minutes to 1 hour and go back to Google Sites domain verification page. Now click on “Verify” button.

Stage 5: Once it shows the verification is complete, close the tab and go to the Stage 1, and Go to Custom domain option again from the settings menu of Google sites page. Click on Start Setup and type your domain name again. Now, it will not show any error again and the “Next” button will be visible. Click on the next button twice:

After that, it will show a “Done” button, click on it. Now close the pop-up window. Now click on the “Publish” button from right-top corner of the page. A new pop-up window will open. Type any suitable text on the Web address field and click on the publish button of the pop-up window.

All done. Now you can browse your newly created Google Sites website visiting your domain.